Rclone (2/3): Las copias
Ahora que ya tenemos el Id y la clave es conveniente recordar nuestro objetivo:
Configurar una unidad en la nube de Google Drive cifrada de extremo a extremo usando Rclone.
Cuando utilizas una nube pública, teóricamente solo tu y tu proveedor (Google en este caso) tienen acceso a tus datos. Cuando la nube pública es gestionada por una entidad superior o educacional, también el administrador de dicha entidad puede tener acceso a tus datos.
Cuando algo está cifrado extremo a extremo, nadie más que tú puede ver los datos. Es un nivel completamente diferente de protección y privacidad, incluso el servicio que almacena tus archivos no sabe nada sobre ellos porque el descifrado solo tiene lugar en sus dispositivos.
¿Qué es rclone?
Rclone se promociona como un rsync para el almacenamiento en la nube. Te permite sincronizar archivos entre su computadora y los proveedores de almacenamiento en la nube o incluso entre varios proveedores de nube que utilizan tu computadora como proxy.
La sincronización de archivos no es lo único que hace rclone. También tiene un montón de funcionalidades que le permiten exponer y manipular los datos. Por ejemplo, puedes montar una unidad en la nube directamente en su sistema operativo y usarla como otra unidad. O puede exponer el contenido de la unidad en la nube mediante el protocolo WebDAV, FTP, HTTP o incluso DLNA.
Instalar Rclone
Utilizaremos la línea de comandos o shell de nuestro sistema. La forma mas sencilla en un sistema basado en linux como es Synology es:
$ curl https://rclone.org/install.sh | sudo bashEsto instalará Rclone en el sistema.
Configurar el almacenamiento remoto
En mi caso configuraré un almacenamiento remoto en Rclone cuyo destino será la carpeta raíz del espacio Google Drive.
$ rclone configY seguimos los pasos para la configuración de Google Drive:
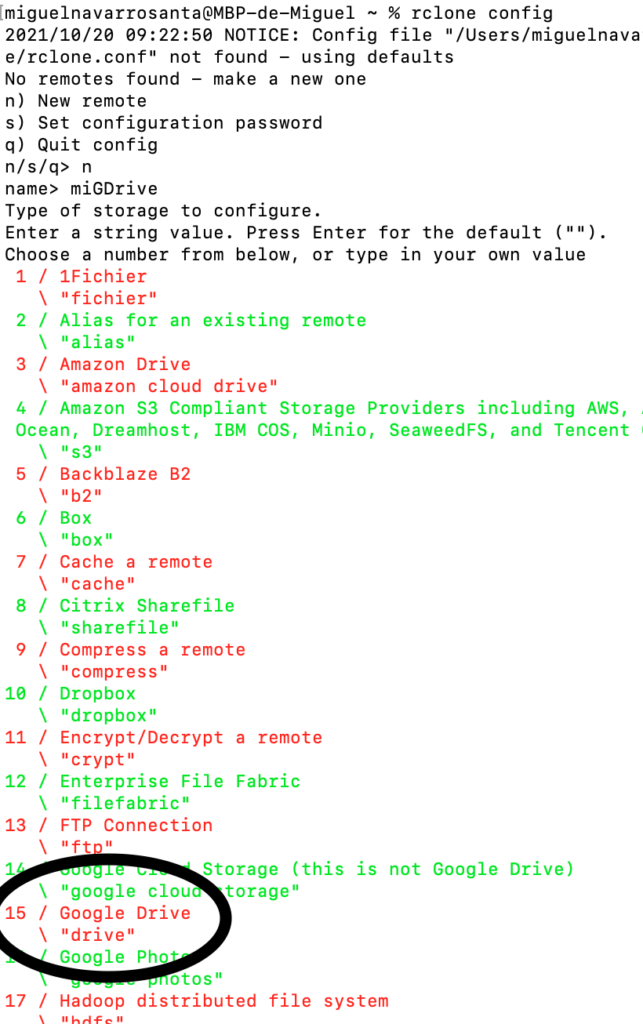
Ahora es el momento de indicar el ID y la clave que obtuvimos anteriormente. Véase el post de preparativos.


Ahora pegamos en el navegador la url que nos da la consola para dar a nuestro Rclone permisos para acceder a Google Drive. Nos dará un código el navegador que tenemos que pegar a continuación:

Una vez configurado nuestro GDrive podemos hacer una prueba de acceso.
$ rclone lsd miGDrive:Si todo ha ido bien veremos el contenido de nuestro Google Drive.
Añadiendo capa de cifrado
Una vez que Rclone «conoce» nuestro Google Drive, vamos a crear dentro de él una carpeta cuyo contenido va a estar encriptado. De nuevo llamaremos a Rclone para crear una configuración de carpeta encriptada.
$ rclone config


Y damos por finalizada la configuración. Todo lo que subamos a «miGDrive_encriptado» irá a la carpeta «encriptado» de nuestro Google Drive y estará cifrado con nuestras claves.
Sincronización inicial
Ya lo tenemos todo preparado para comenzar a subir datos. Para ello crearemos un script de la forma:
#!/bin/sh #################################### # # Backup NAS a miGDrive_encriptado # #################################### echo echo "Sincronizando Documentos" rclone sync --copy-links --drive-stop-on-upload-limit --drive-chunk-size=64M --checkers=16 --transfers=8 --bwlimit=8500K -v --progress --delete-excluded /Users/miguel/Documents/ miGDrive_encriptado:/Documentos echo "Finalizado Documentos" echo
Con los permisos apropiados para nuestro script:
$ chmod +x rclone.shProcederemos a la ejecución del script y podemos ver el proceso y el resultado:


En la configuración de miGDrive_encriptado podemos especificar también que nuestras carpetas estén encriptadas de tal forma que ofusquemos al máximo el contenido de nuestro drive.


