Construye tu ordenador hacker portable con Raspberry Pi3
Ante todo decir que el contenido aquí expuesto no es mas que una traduccíon del tutorial de youtube: PNPtutorials.
Se trata de de montar una distribución kali sobre raspberry Pi3 y configurarla de tal manera que nos permita examinar y estudiar las redes wifis de nuestro entorno. Pasamos al tutorial.
Necesitaremos:
- 1 móvil desde el cual controlaremos nuestra raspberry.
- 1 tarjeta de red externa compatible con kali que permita el modo monitor o promiscuo (habitualmente una Alfa).
- 1 raspberry Pi3 (ya que tiene una tarjeta de red wifi ya incluída)
- 1 powerbank que nos permitirá alimentar nuestra raspberry y la dotará de cierta autonomía.
- 1 tarjeta SD de al menos 8 gigas.

Vamos a dividir el proceso en 6 pasos:
1. Instalar Kali.
Desde la página kali.org, vamos a la sección de descargar. En la parte inferior tenemos las descargas para las máquinas con arquitectura ARM.
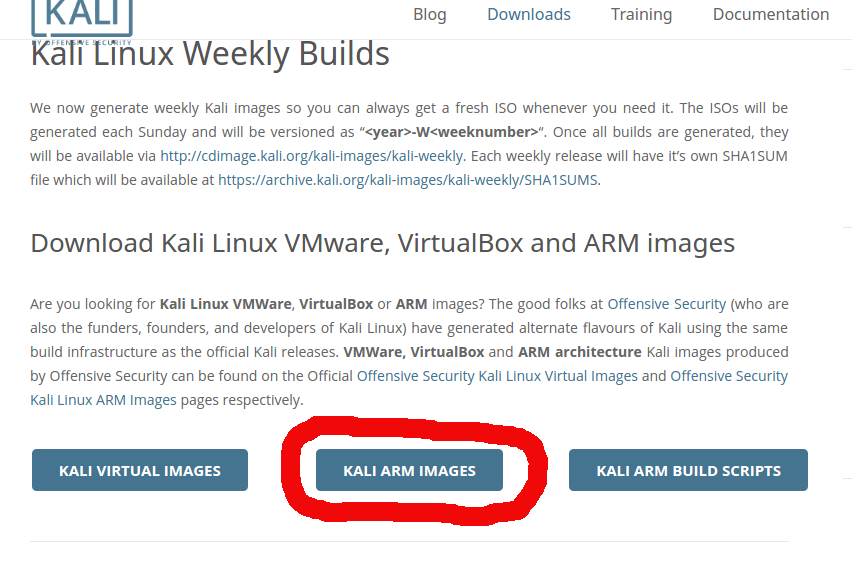
Concretamente:
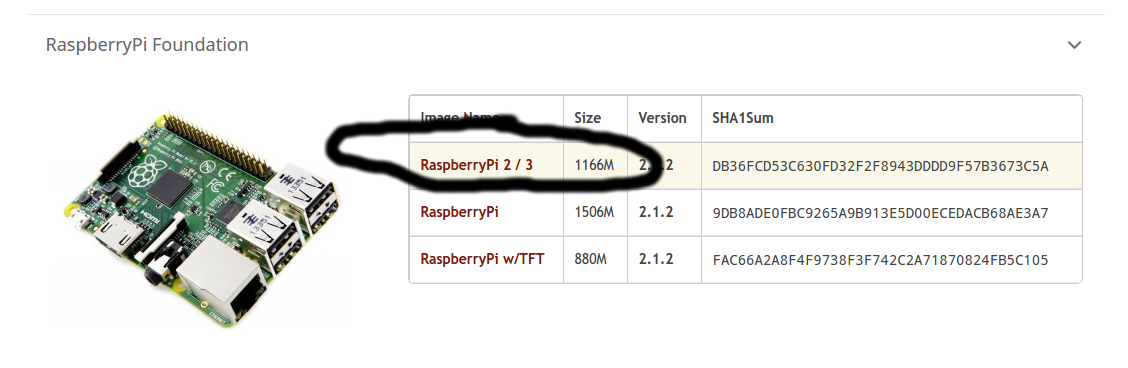
Una vez descargada la imagen la descomprimos y tendremos un fichero de casi 8 gigas que tenemos que pasar a la tarjeta SD. Dependiendo de si estamos en Windows, Linux o Mac el procedimiento será diferente. Por ejemplo en Windows disponemos de la herramienta gratuita Win32diskimager. En linux esto lo podemos hacer desde la línea de comandos:
dd bs=4M if=kali-2.1.2-rpi2.img of=/dev/sddUna vez grabada la imagen procederemos a introducir la SD en nuestra raspberry. La primera configuración requerirá conectar la raspberry a la red ethernet y también a un monitor y tendremos que conectar un teclado y ratón usb.
Las credenciales por defecto para kali son:
usuario: root
clave: toor
Se recomienda cambiar la clave:
passwd root
Una vez arrancada kali, lo primero que tenemos que hacer es actualizar la distribución a través de los comandos:
apt-get update apt-get upgrade
Esto lo podemos hacer sin mas configuraciones porque hemos conectado nuestra raspberry a la red ethernet de casa y esta le ha dotado de una ip dinámica a través del protocolo dhcp que normalmente nos proporciona nuestro router.
2. Configurando el Hotspot en Raspberry Pi3
Nuestra raspberry debe ser capaz de permitir que nuestro móvil se conecte a ella y formar así una red inalambrica entre los dos. Para ello necesitaremos dotar a la Raspberry de dicha capacidad. Soluciones hotspot hay muchas. En nuestro caso utilizaremos la siguiente:
git clone https://github.com/AdnanHodzic/anon-hotspot.git
Con el comando anterior, clonamos el código disponible en github a nuestro equipo raspberry.
cd anon-hotspot chmod +x anon-hotspot cp anon-hotspot /usr/bin/ anon-hotspot configure
Con esto entramos en el modo de configuración del script anon-hotspot.
Se nos pregunta por el nombre del SSID que deseamos para nuestra red. En nuestro caso utilizaremos un nombre genérico «MOVISTAR0001». También nos pregunta por una password para dicha red. Pondremos una compleja y nemotécnica para preservar la seguridad.
El script termina de configurarlo todo con la pregunta de si queremos iniciar ahora el hotspot. Decimos que no. Lo haremos mas tarde.
3. Instalar VINO-VNC Server en kali
El servidor VNC nos permitirá controlar nuestra raspberry cuando estemos conectados a ella por wifi en un escenario real.
Seguiremos los siguientes pasos:
sudo apt-get install vino dconf-editor
Una vez instalado con las opciones por defecto procedemos a configurarlo.
dconf-editor
Tendremos que cambiar una par de opciones dado que por defecto, tendríamos problemas con la autenticación para el acceso. Tendremos que ir a la rama «org –> gnome –> desktop –> remote-access» y desmarcar las opciones «prompt-enabled» y «require-encryption«. Es decir, ambas tienen que estar en «false«.
Para que esta configuración se active en el arranque, tendremos que hacer los siguiente desde el directorio home del usuario root de kali.
cd .config mkdir autostart cd autostart nano vino.desktop
En el fichero vino.desktop debemos copiar el siguiente contenido:
[Desktop Entry] Encoding=UTF-8 Type=Application Name=VINO Comment= Exec=/usr/lib/vino/vino-server StartupNotify=false Terminal=false Hidden=false
4. Instalando Kali Linux con todas las herramientas.
Teniendo en cuenta que nuestra raspberry va a ser autónoma, tendremos que proveerla de todas las herramientas que pudieramos necesitar.
apt-get install kali-linux-full
Este proceso nos llevará bastante tiempo.
5. Configurando Hotspot para que arranque al inicio
En la terminal:
cd anon-hotspot nano startup.sh
En el fichero añadimos:
#!/bin/sh - sudo anon-hotspot start
y en la terminal, seguimos:
chmod +x startup.sh
Una vez hecho esto debemos decirle a kali que ejecute este comando en el arranque. Nos iremos al menú aplicaciones/Settings/Session and Startup. Aquí añadimos una nueva entrada especificando nuestro fichero «startup.sh«.


6. Habilitar Autologin en Kali
Hemos hecho varias configuraciones que depende de que se haga login en Kali. Por defecto, Kali arranca y nos pide el usuario. Si esto lo dejáramos así no tendríamos en marcha ni el Hotspot ni VNC.
Para habilitar el autologin seguiremos los siguientes pasos:
cd /etc/lightdm nano lightdm.conf
Buscaremos la línea «autologin-user=«, actualmente comentada. La modificamos para que quede: «autologin-user=root«. La línea inferior «autologin-user-timeout=0» también la descomentamos. Salvamos el fichero.
Una vez hecho esto, ya tenemos nuestra Raspberry Pi3 lista para la batalla.
Comprobaciones finales
Para comprobar que nuestra Raspberry está funcionando tal y como deseamos tendremos que conectarle la powerbank, la tarjeta de red Alfa y hacer las pruebas pertienentes.
- Desde nuestro móvil, debemos encontrar el SSID de nuestra Raspberry.
- Hecho esto nos podremos conectar a ella con la clave que pusimos en su momento.
- Si nuestro móvil es Android, tenemos en Google play la aplicación VNC Viewer de forma gratuita para conectarnos a nuestra raspberry.
Para conectarnos a nuestra Raspberry, la aplicación VNC Viewer nos pide la IP que tiene nuestra raspberry. Para ello, otra aplicación Fing, también gratuita en la Google Play nos ayudará a saber dicha ip.
En una conexión VNC, junto a la dirección ip del servidor VNC, debemos indicar también el puerto de dicha conexión de la siguiente forma:
192.168.1.1:5900
De esta forma tendremos una distribución kali portable.

